Como mostrar las extensiones de archivos y las carpetas ocultas

¿Como mostrar las extensiones de archivos y las carpetas ocultas? Te dejo una guía paso a paso para poder mostrar las carpetas ocultas
Sabias que los sistemas operativos, como Windows, ocultan ciertas extensiones de archivos y carpetas por defecto para simplificar la experiencia del usuario y proteger archivos importantes de modificaciones accidentales. Sin embargo, para usuarios avanzados o aquellos que buscan una mayor transparencia en la gestión de sus archivos, es importante saber cómo hacer visibles estos elementos ocultos.
¿Qué son las extensiones de los archivos?
La extensión de un archivo es un conjunto de caracteres que se agregan al final del nombre y que se separan de este por un punto. Su función es determinan el programa que se debe abrir cuando abres el archivo.
La mayoría de los usuarios no les da importancia ya que, en primera el programa asigna la extensión de forma automática al guardar el archivo, en segunda por que es muy fácil reconocer a que programa pertenece algún archivo gracias al icono que lo representa y en tercera por que Windows oculta de forma predeterminada las extensiones de los archivos mostrando solo el nombre.
Como mostrar las extensiones de archivos y las carpetas ocultas
Visualizar solo icono y nombre de un archivo, puede traer desventajas. Por ejemplo, puedes toparte con un archivo con un nombre muy llamativo o que fomente tu curiosidad por abrirlo y no darte cuenta que es un archivo con extensión .exe y que podría ejecutar algún virus que afecte a tu computadora.
Pasos para mostrar las extensiones de archivos
Dentro del explorador de archivos de Windows vamos a hacer clic en el botón Organizar y dentro de Organizar vamos a ir a las Opciones de carpeta y búsqueda.
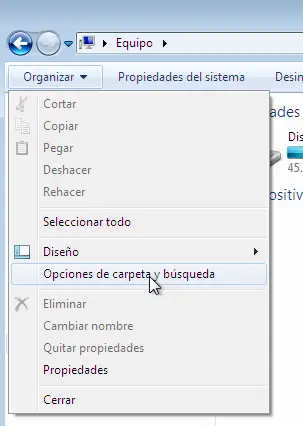
Ahora hacemos clic en la pestaña Ver en la sección de Configuración avanzada buscamos la opción: Ocultar extensiones de archivos para tipos de archivos conocidos, cuando la hayas encontrado solo quita la palomita de marca.
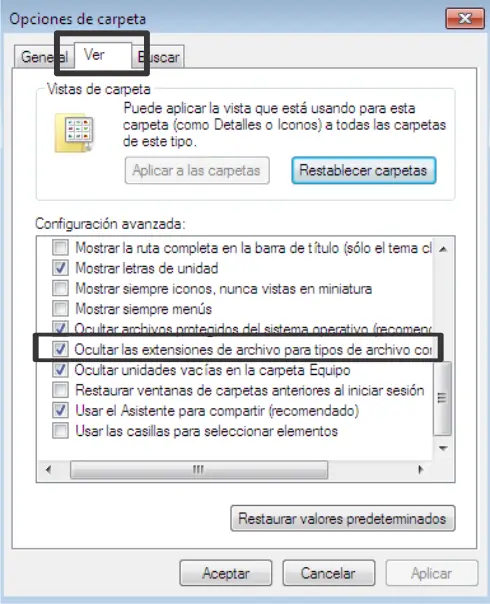
Para finalizar puedes hacer clic en aplicar si es que deseas probar otras configuraciones o bien en aceptar si lo que quieres es guardar los cambios y salir.
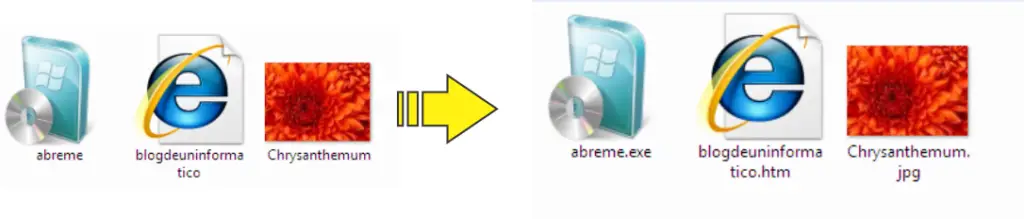
Pasos para mostrar archivos y carpetas ocultos.
Antes de continuar por favor lee esto: Las carpetas ocultas en Windows están diseñadas para almacenar archivos del sistema y datos de configuración que no deben ser manipulados por los usuarios. Estos archivos y carpetas son críticos para el funcionamiento del sistema operativo y de diversas aplicaciones. Ocultarlos ayuda a prevenir modificaciones accidentales que podrían causar problemas graves en el sistema.
Debes saber que, cuando acceder al explorador de archivos de windows, además de los archivos que puedes visualizar, también existen otros que están ocultos.
Pueden ser archivos que el mismo windows ocupa, como la carpeta AppData, archivos a los que tu aplicaste el atributo oculto o bien archivos que se auto-ocultaron provocado por algún virus.
En cualquier caso y cuando quieres mostrarlos, aquí tienes los pasos:
En la misma ventana de "opciones de carpeta" que abrimos para mostrar las extensiones, de nuevo en la pestaña ver y en configuraciones avanzadas, activaremos el botón de opción: Mostrar archivos, carpetas y unidades ocultas.
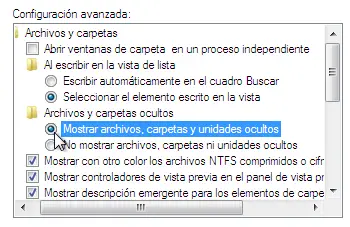
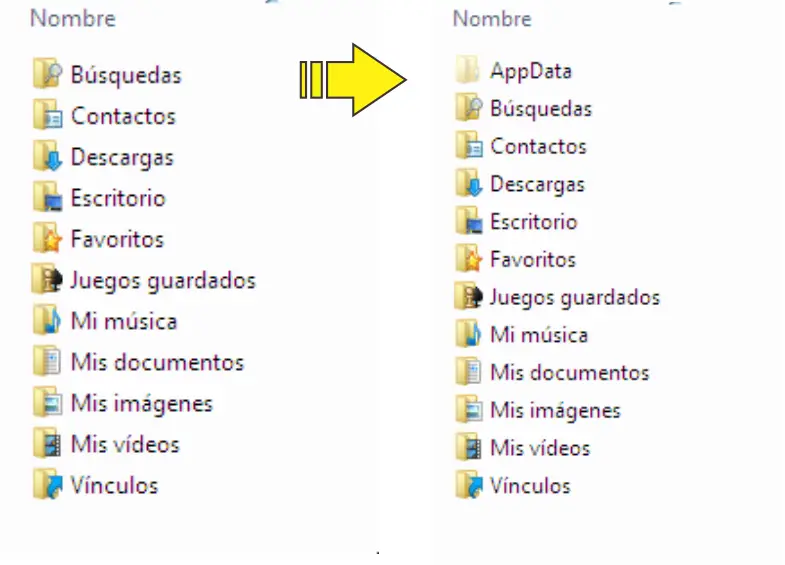
Si quieres conocer otros artículos parecidos a Como mostrar las extensiones de archivos y las carpetas ocultas puedes visitar la categoría Windows.

Deja una respuesta