Cómo insertar Gráficos SmartArt en PowerPoint
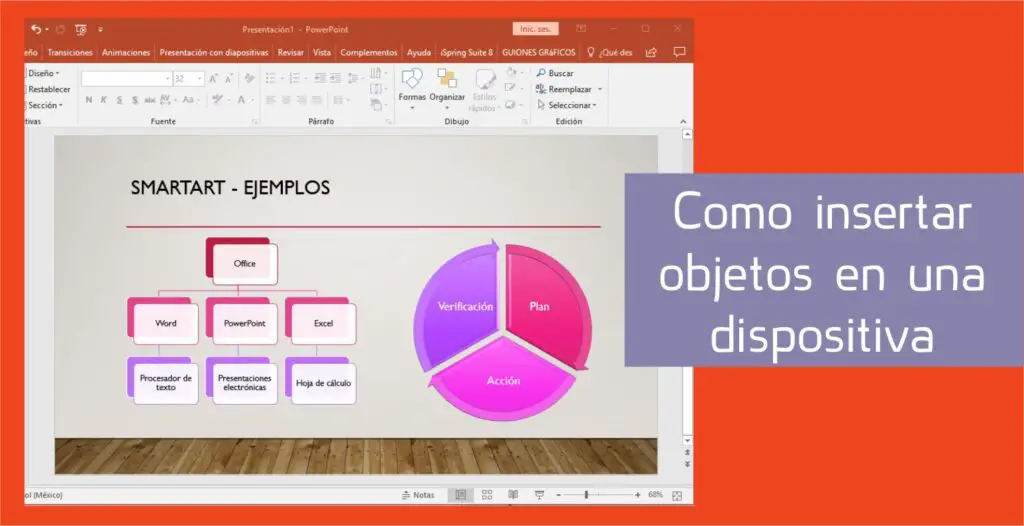
¿Cómo insertar Gráficos SmartArt en PowerPoint? Los gráficos SmartArt en PowerPoint son una herramienta poderosa que permite transformar información y datos en elementos visuales claros y atractivos.
En algunas ocasiones será necesario representar una amplia información de forma visual. Tal vez debas representar el orden jerárquico o como se lleva a cabo un proceso. Para cuando esto suceda deberás estar listo, por ello te conviene aprender a insertar Gráficos SmartArt en tus dispositivas.
¿Qué es un Gráficos SmartArt?
Un gráfico SmartArt es una representación visual de la información que se puede crear de forma fácil y rápida eligiendo entre los diferentes diseños, con el objeto de comunicar mensajes o ideas eficazmente.
Cómo insertar Gráficos SmartArt en PowerPoint
Para insertar un SmartArt, puedes seleccionar el comando SmartArt desde el menú insertar o bien desde el icono en los marcadores de posición
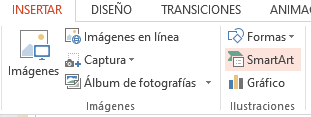
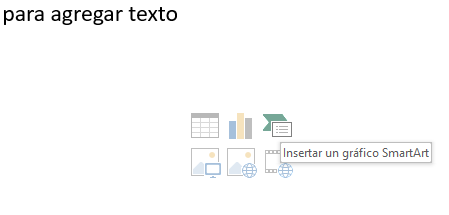
Aparecerá la ventana de "Elegir un gráfico SmartArt". Aquí puedes ver varias categorías, como Lista, Proceso, Ciclo, Jerarquía, entre otros. Selecciona la categoría y el gráfico que mejor se adapte a tu información. Haz clic en "Aceptar" para insertar el gráfico en tu diapositiva.
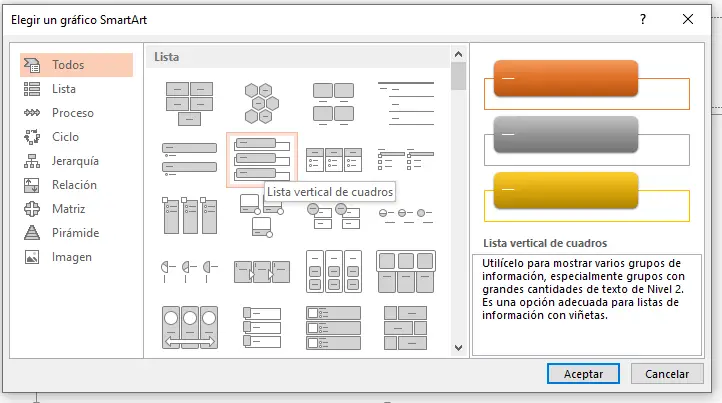
Personaliza tu SmartArt
Después de insertar un gráfico SmartArt, puedes personalizarlo según tus necesidades:
Añadir Texto:
Haz clic en los cuadros de texto dentro del gráfico SmartArt y escribe tu información. También puedes usar el panel de texto a la izquierda del gráfico para introducir y organizar tu contenido.
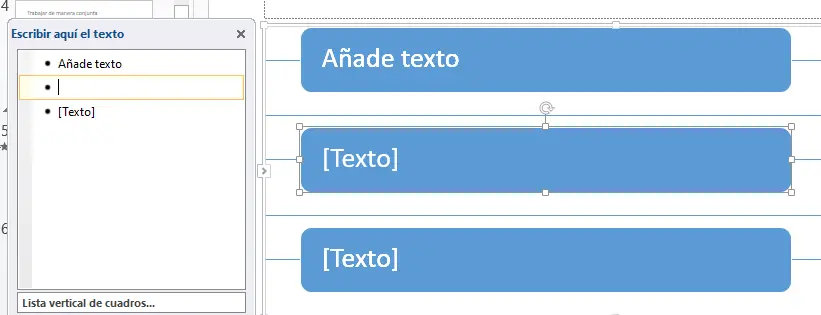
Cambiar el Estilo del SmartArt:
Selecciona el gráfico SmartArt. En la pestaña "Diseño de SmartArt", utiliza las opciones de "Estilos SmartArt" para cambiar el diseño y el formato. Puedes elegir entre varios estilos predefinidos que aplican diferentes colores, efectos y formatos.
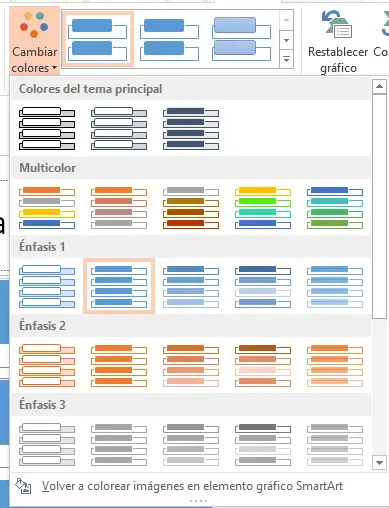
Agregar o Eliminar Elementos:
En la pestaña "Diseño de SmartArt", puedes agregar más elementos al gráfico usando las opciones "Agregar forma" o "Eliminar forma". También puedes reorganizar los elementos arrastrándolos dentro del gráfico.
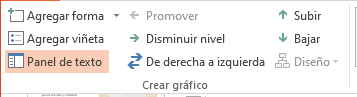
Te recomiendo: Cómo crear presentaciones electrónicas con PowerPoint
Si quieres conocer otros artículos parecidos a Cómo insertar Gráficos SmartArt en PowerPoint puedes visitar la categoría Aprender PowerPoint.

Deja una respuesta