Estilos y formatos de celda en Excel

En este capitulo aprenderemos un poco sobre los estilos y formatos de celda en Excel. Ahora que ya conocemos las operaciones básicas para trabajar con las celdas es hora de darles un mejor aspecto.
data-ad-slot="6551324075"Estilos y formatos de celda en Excel
Al agregar datos en una celda notarás que el texto es básico y sin ningún estilo, sin embargo, podemos cambiar estos estilos usando las típicas opciones de formato para texto que están en el grupo fuente de la pestaña inicio, se encuentran las opciones para cambiar y aplicar diferentes fuentes tipográficas.
Formato a la fuente
A diferencia de un procesador de textos en donde primero debes sombrear el texto seleccionado para aplicar los estilos deseados, en Excel basta con dar clic a la celda y en seguida aplicar los efectos, en caso de querer aplicar el formato a varias celdas, entonces se deberán seleccionar dichas celdas.
De forma similar que en el resto de las aplicaciones de office al pasar el puntero por algunas opciones podrás visualizar el resultado, por ejemplo, cuando seleccionas un tipo de fuente.
data-ad-slot="6551324075"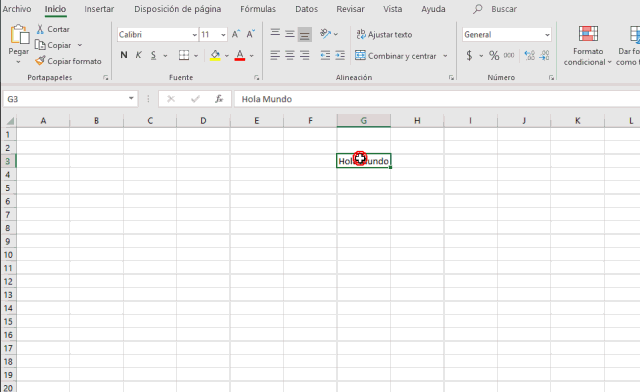
Una de las ventajas de Excel hablando del cambio de tipografía es que el alto de la fila se ajusta automáticamente, sin embargo, esto no pasa con lo que ocupe de ancho.
Alineación
Las alineaciones de texto dentro de una celda que puedes aplicar en Excel son básicamente 6. Contamos con los típicos: Alinear a la izquierda, centrar y alinear a la derecha, pero al trabajar dentro de un rectángulo también necesitaremos 3 mas que serán: Alinear en la parte superior, Alinear en el medio y Alinear en la parte inferior.
Estas opciones se encuentran disponibles en el grupo Alineación dentro de la pestaña inicio.
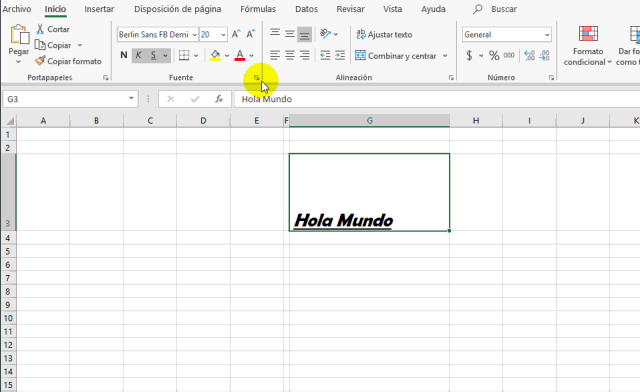
En este grupo también encontramos algunos comandos interesantes, por ejemplo:
Orientación
Que te permite prácticamente girar el texto dentro de una celda pudiendo quedar en forma de ángulo o vertical.
Ajustar texto
Comando de gran utilidad para cuando necesitas ajustar un texto en varias líneas
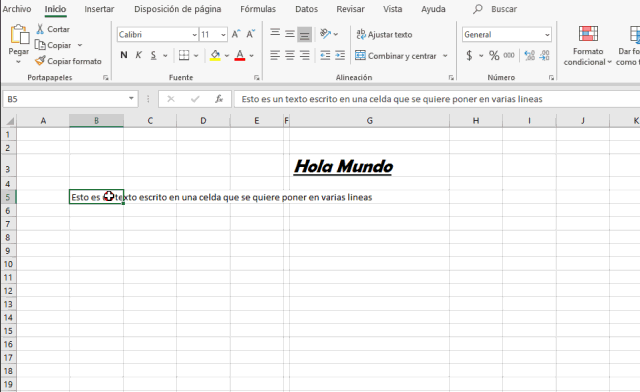
Combinar y centrar
Una de las ventajas de trabajar con una gran cuadricula es que tienes la posibilidad de unir 2 o mas celda y esto se logra con el comando combinar y centrar.
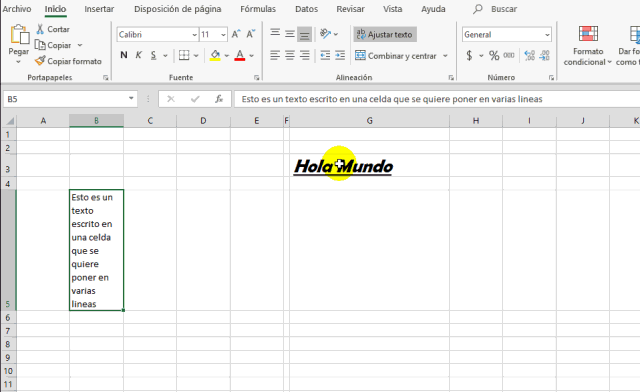
Personalizar colores de bordes y relleno
Un formato en Excel no tiene por que ser aburrido, ya que existen opciones para personalizar bordes y rellenos.
Por ejemplo, desde el comando bordes, puedes establecer específicamente que bordes son los que deseas marcar.
Esto es una tarea importante ya que, aunque al abrir un nuevo libro puedas ver las líneas cuadricula, esas realmente no existen, si mandas a imprimir una hoja sin marcar los bordes notarás que en la impresión no saldrán líneas.
Para marcar los bordes de una celda basta con seleccionar la celda o conjunto de celdas y en seguida dar clic en la opción del comando bordes que se ajuste a tus necesidades.
Si vas a aplicar varias opciones, por ejemplo: un color de borde y un grosos, conviene primero seleccionar las celdas, en seguida elegir el color, luego el grosor del borde y al final establecer a que borde afectarás: todos los bordes, bordes externos, etc.
De lo contrario notarás que al elegir cualquier opción de dibujar bordes el puntero cambia por un lápiz, con ese puntero puedes hacer clic en cualquier borde y se le aplicará el cambio que hayas elegido
También puedes aplicar un relleno a una celda o conjunto de celda, el comando relleno se encuentra en el grupo fuente de la pestaña inicio. Al pasar el puntero por un color obtendrás una vista previa.
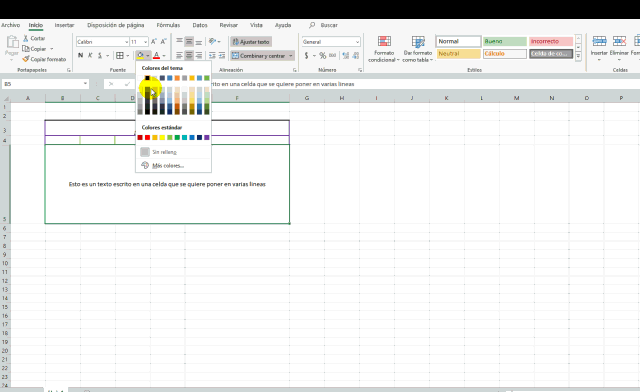
Ventana formato de celdas
Si haces clic en la flecha inferior derecha del grupo fuente, alineación o número entonces puedes acceder a la ventana de formato de celdas, recuerda que en el capitulo anterior hablamos del formato de números.
En esta ventana puedes encontrar las opciones que hemos estado explicando y lógicamente desde aquí también puedes modificarlas, la ventaja es que haces todos los cambios en un solo paso.
Proteger celdas
Una opción interesante que se encuentra en esta ventana es la pestaña Proteger. En esta opción decides si una celda esta bloqueada o no. Por defecto las celdas se encuentran bloqueadas, sin embargo, esto tendrá efecto hasta que actives la opción proteger hoja, así que estas opciones prácticamente se combinan. Si bloqueas la hoja todas las celdas estarán bloqueadas, así que aquí puedes decidir que celdas estarán bloqueada y cuales no al momento de proteger una hoja
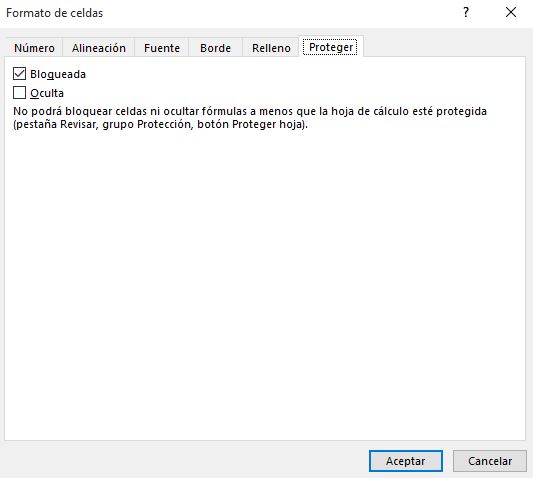
Si quieres conocer otros artículos parecidos a Estilos y formatos de celda en Excel puedes visitar la categoría Excel.

Deja una respuesta